My Workstation Upgrade
Week 14 of Founding Typogram
Thanks for reading my newsletter. Subscribe for free to get weekly updates about my start-up journey!
Hi, friends! The holiday season is not just about giving gifts to others — although I am planning a surprise New Year gift for all of you, stay tuned — it is also about giving gifts to oneself! I gave myself a lovely gift of a productivity boost — a workstation upgrade!
My old setup was Macbook Air with an Apple Thunderbolt display. The thunderbolt display is excellent in terms of features and image quality. However, it doesn’t support my Windows desktop. I have to use Windows desktop through remote access on Mac, but obviously, it was not optimal for any long-term work.
So I bought a new computer monitor and set up a dual computers workstation to unlock these features:
1. Switch display between Macbook and Windows desktop with ease.
The most important requirement of this monitor purchase is to support multiple inputs. I chose a monitor with 2 HDMI or 1 DisplayPort. It works out well, but I could use more DisplayPorts if possible because HDMI is not as great for gaming. I recommend getting a monitor with more inputs than you currently need to be future-proof!
2. Keyboard, mouse, and trackpad can work with both Mac and Windows with a click of a button or unplugging/plugging of a USB cable.
One of the biggest headaches with multiple computers setup is to switch the peripherals. Luckily I have a keyboard and mouse that support multiple devices and provide an easy switch. All I have to do is to map the channels to Mac and Windows respectively, and click on the switch buttons:
The Apple Magic trackpad is different, however! It works great with a Mac, as it was originally designed for. But it only supports one Mac at a time, and switching devices requires some serious work in the Bluetooth panel. To make the challenge even more difficult, I needed it to work with both Mac and Windows and have an easy switch in between.
After some online research, I found a way for it to work perfectly as a Windows precision trackpad; it just needs to be connected with a USB cable to work the best. After the full setup, when it is disconnected from the USB cable, it is wirelessly connected to the Mac; when it is plugged in with a USB cable, it is connected to the Windows. To make the switching easier, I used a magnetic USB cable, similar to MagSafe 1 or 2 from Apple.
The magnetic snap-on makes this experience just as easy and potentially more satisfying than clicking on a button. I am a big fan of incorporating magnets in any part of work or life. I need to charge the keyboard occasionally, so I added a magnetic receiver tip to the keyboard as well, and the cable can be multi-purpose to justify its existence in this largely wireless setup.
Thanks for reading my newsletter. Subscribe for free to get weekly updates about my start-up journey!
3. Use iPad Pro as a desktop.
The small bonus of this setup is to use the iPad as a desktop computer with a mouse and keyboard. After trying it for a few minutes, I think this is not very practical for me since I have a real desktop computer, and my main usage of the iPad is to draw things on it with a pencil or watch Youtube on the side. I think it is super cool nevertheless.
This new setup brings a huge productivity boost! I don’t have to constantly fight against my 2018 MacBook air that is getting very slow lately. Instead, I can tap into the total horsepower of my desktop computer that I originally bought for mining crypto. The Macbook Air still serves as a secondary computer and is especially useful when I do drawing work on the iPad because it allows me to transport files quickly from iPad to Mac. My favorite thing to do is to copy my drawing on iPad and paste it into a Notion doc on the Mac.
I hope this workstation upgrade can help you get some ideas. If you have future plans to upgrade your workstation, please share with me! I want to know what area do you want to improve the most? What new setup are you getting to prepare for another year of awesome work in 2022? You can reply to my email or drop a comment below!
❧
See you next week! If you have friends who are interested in founding startups, please consider sharing my newsletter with them!


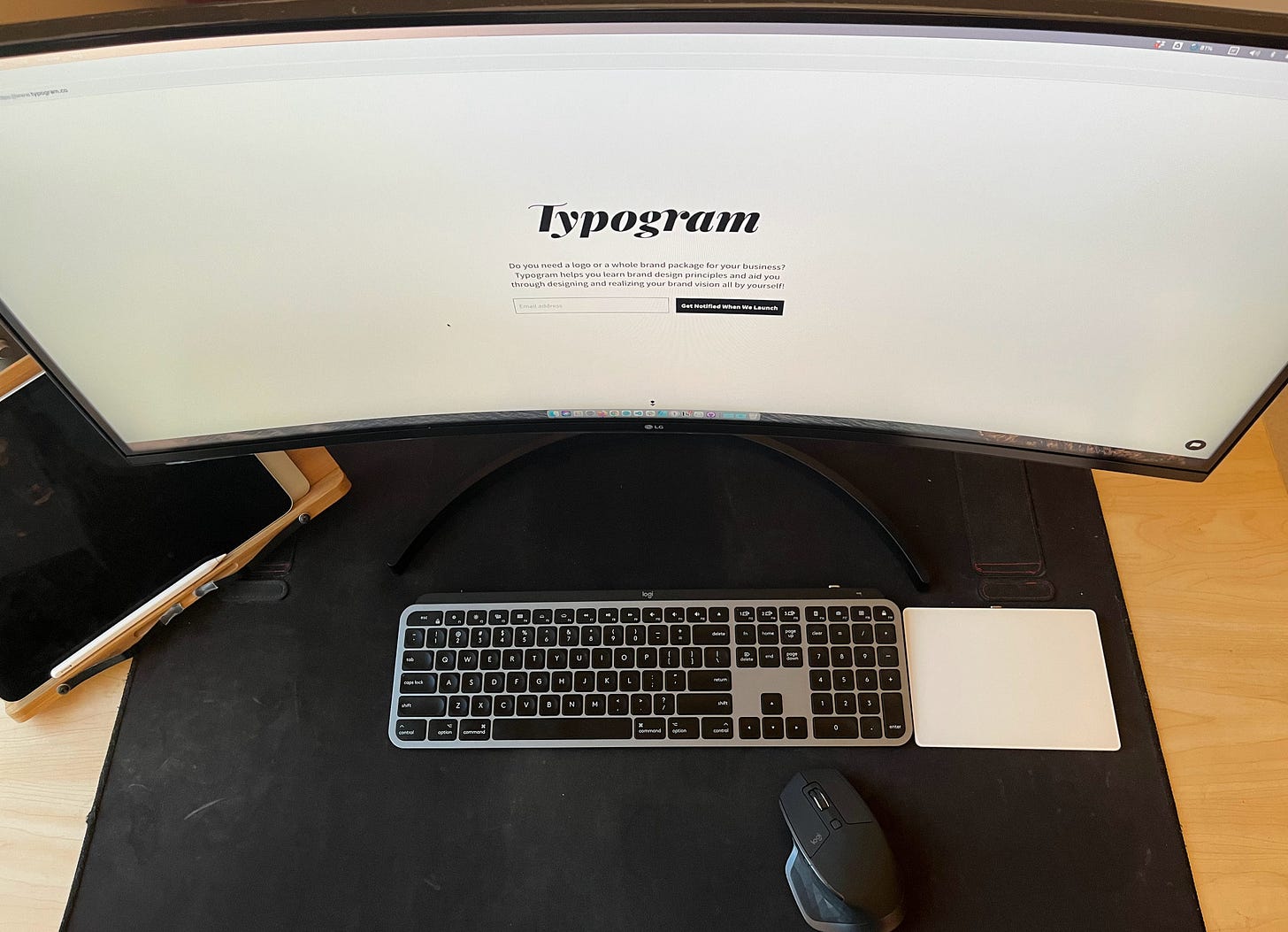




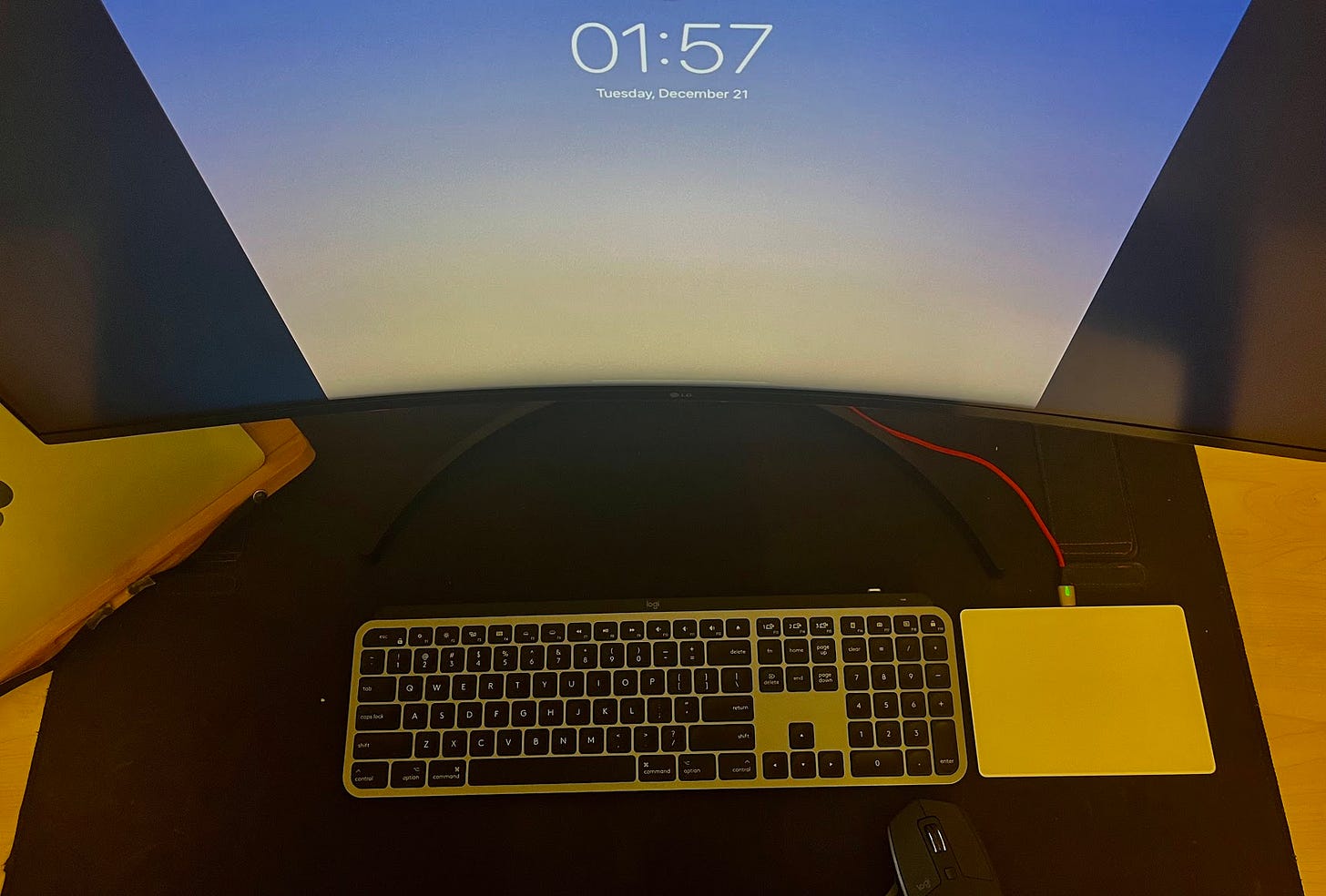
Ah, I forgot the important part. I used a AutoHotKey on Windows to switch the key mapping between Command/Win and Ctrl - this allows me to use the same keys for commonly used command like copy, paste, new, find, etc